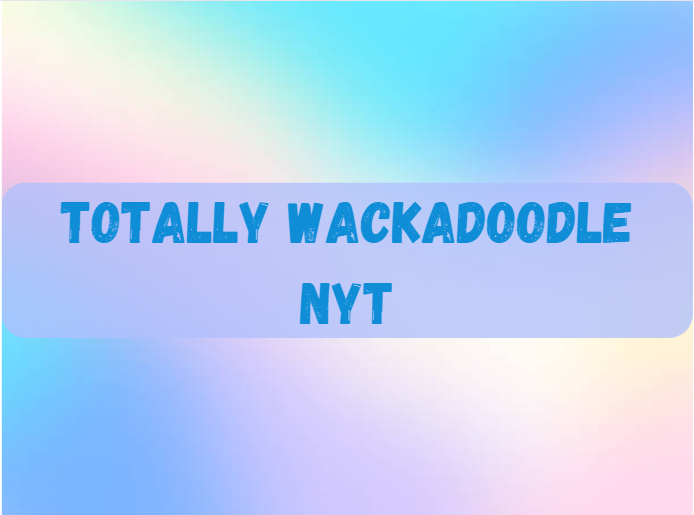The Sonim XP5700, also known as the Sonim XP Strike, is a rugged phone designed to endure extreme environments and tough working conditions. It is widely used by professionals in construction, security, and other fields where durability is essential. While its durability is unmatched, the Sonim XP5700 also comes with a range of technical features that enhance its functionality. One of these features is USB Debug Mode, which allows users to communicate directly with the phone’s software through a computer for troubleshooting, testing, or development purposes.
This article provides an in-depth look at USB Debug Mode on the Sonim XP5700, explaining how to enable it, its uses, benefits, and potential risks. Whether you’re a developer, a technician, or an advanced user looking to unlock the full potential of your Sonim XP5700, this guide will cover everything you need to know.
Contents
- 1 What is USB Debug Mode?
- 2 Why Use USB Debug Mode on the Sonim XP5700?
- 3 How to Enable USB Debug Mode on Sonim XP5700
- 4 Benefits of Using USB Debug Mode on Sonim XP5700
- 5 Potential Risks of Using USB Debug Mode
- 6 How to Disable USB Debug Mode on Sonim XP5700
- 7 FAQs About USB Debug Mode on Sonim XP5700
- 7.1 1. What is the purpose of USB Debugging on the Sonim XP5700?
- 7.2 2. Is it safe to enable USB Debug Mode on my Sonim XP5700?
- 7.3 3. How can I connect my Sonim XP5700 to a computer using USB Debug Mode?
- 7.4 4. Can USB Debug Mode help me recover data from a broken Sonim XP5700?
- 7.5 5. What should I do if my Sonim XP5700 doesn’t appear in the list of devices in ADB?
- 8 Conclusion
What is USB Debug Mode?
USB Debug Mode is a feature found on Android devices, including the Sonim XP5700, that enables advanced communication between the device and a computer running Android software development tools such as Android Studio. This mode is typically used by developers and IT professionals to test apps, troubleshoot issues, and access deeper layers of the phone’s system. When USB Debug Mode is enabled, users can send advanced commands to the phone from a computer via USB, enabling them to push and pull data, install apps, log system information, and even root the device.
For the Sonim XP5700, enabling USB Debug Mode can be especially helpful for professionals who need to troubleshoot technical issues or customize the device’s settings beyond the usual limitations of the standard user interface.
Why Use USB Debug Mode on the Sonim XP5700?
The Sonim XP5700 is a niche device designed for harsh environments, which means its user base often requires custom settings and configurations that go beyond what’s available in the default user settings. USB Debug Mode allows you to interact with the device in a more granular way, offering a range of benefits:
1. Troubleshooting Software Issues
USB Debug Mode enables users to interact with the phone’s system directly, allowing for deeper diagnostics and the resolution of software issues that cannot be solved through standard settings.
2. Advanced App Development and Testing
Developers can use USB Debug Mode to test applications on the Sonim XP5700 without having to upload apps to the Play Store. This is particularly important for developers who create apps designed for rugged environments where the Sonim XP5700 is typically used.
3. Data Recovery
In the event of system failures, USB Debug Mode provides a way to recover important data from the device. This can be critical for businesses or individuals who rely on the Sonim XP5700 in mission-critical scenarios.
4. Custom ROM Installation
For advanced users who want to customize the Sonim XP5700 beyond what the manufacturer allows, USB Debug Mode is essential for installing custom ROMs or rooting the device. This provides users with the ability to remove bloatware, change the user interface, and optimize the phone’s performance.
5. Unlocking Additional Developer Tools
USB Debug Mode is a gateway to a wide array of Android developer tools. This mode allows access to tools such as Logcat (which logs system messages), and ADB (Android Debug Bridge), enabling developers and technicians to monitor system performance, debug applications, and control the device remotely.
How to Enable USB Debug Mode on Sonim XP5700
Now that we understand the importance of USB Debug Mode, let’s look at the step-by-step process to enable it on the Sonim XP5700.
Step 1: Access Developer Options
To enable USB Debug Mode, you must first unlock Developer Options. This feature is hidden by default on all Android devices, including the Sonim XP5700.
- Go to Settings: On your Sonim XP5700, open the Settings menu by tapping on the gear icon.
- About Phone: Scroll down and tap on “About Phone.”
- Build Number: In the “About Phone” section, find the “Build Number” option. Tap on it seven times. After the seventh tap, you will see a message saying “You are now a developer!”
Step 2: Enable USB Debugging
Once Developer Options are unlocked, follow these steps to enable USB Debugging:
- Developer Options: Go back to the main Settings menu. You will now see a new option called “Developer Options” near the bottom of the list. Tap on it.
- USB Debugging: In the Developer Options menu, scroll down to find the “USB Debugging” toggle. Turn it on, and confirm when prompted.
- Take Bug Report (Optional): If you are troubleshooting or testing an app, ensure that the “Take bug report” option is also enabled. This will allow you to collect diagnostic information.
Step 3: Connect to a Computer
Once USB Debug Mode is enabled, you can connect the Sonim XP5700 to a computer via a USB cable. Make sure you have the necessary drivers installed on your computer to recognize the Sonim XP5700.
- Use ADB Commands: With USB Debugging enabled, you can use ADB (Android Debug Bridge) commands to interact with your device. This can be done through a command-line interface on your computer.
- Allow USB Debugging Prompt: The first time you connect your device, a prompt will appear on the phone asking if you trust the computer. Always allow this prompt if you are using a trusted machine.
Common ADB Commands for Sonim XP5700
Once you have successfully enabled USB Debug Mode and connected the Sonim XP5700 to a computer, you can use several ADB commands to interact with the device. Here are some commonly used commands:
- adb devices: Lists all connected devices.
- adb logcat: Displays real-time system logs, which are useful for troubleshooting.
- adb install [app.apk]: Installs an APK file on the device.
- adb pull [file path]: Pulls a file from the device to the computer.
- adb push [file path]: Pushes a file from the computer to the device.
- adb reboot: Reboots the device.
Benefits of Using USB Debug Mode on Sonim XP5700
Enabling USB Debug Mode on the Sonim XP5700 offers several benefits, especially for power users, developers, and IT professionals.
1. Enhanced Control Over the Device
With USB Debug Mode, users have complete control over the device’s system. This is especially useful for professionals who rely on the Sonim XP5700 in extreme environments and need to ensure optimal performance.
2. Customized Software Experience
Developers and technicians can use USB Debug Mode to customize the software experience on the Sonim XP5700. Whether it’s installing new apps or optimizing system performance, USB Debugging provides the tools necessary for customization.
3. Efficient Testing and Debugging
For app developers, USB Debugging allows for efficient testing and debugging. By enabling this mode, developers can test apps directly on the device, monitor system logs, and identify issues in real-time.
4. Improved Data Management
USB Debug Mode allows users to manage their data more effectively. Whether you need to transfer files or back up important data, USB Debugging makes the process more streamlined and efficient.
5. Faster Troubleshooting
For IT professionals, USB Debugging simplifies the process of troubleshooting. Instead of relying on third-party diagnostic tools, USB Debugging provides direct access to system logs and other diagnostic information.
Potential Risks of Using USB Debug Mode
While USB Debug Mode offers numerous advantages, there are also potential risks to consider. It’s important to be aware of these risks before enabling this mode on your Sonim XP5700.
1. Security Vulnerabilities
When USB Debugging is enabled, your device is more vulnerable to security threats. Anyone with physical access to your phone could connect it to a computer and potentially compromise your data.
2. Data Loss
If not used carefully, certain ADB commands could lead to data loss. For instance, commands that modify system files or uninstall applications could erase important data if not executed properly.
3. Risk of Bricking
For users attempting to install custom ROMs or root their device, there is always a risk of bricking the device. This means the phone could become unusable if an error occurs during the flashing or rooting process.
4. Exposing Sensitive Information
By enabling USB Debugging, users may inadvertently expose sensitive information through system logs or developer tools. It’s important to ensure that debugging is only enabled when necessary and disabled when not in use.
How to Disable USB Debug Mode on Sonim XP5700
If you no longer need USB Debug Mode, it’s recommended to disable it to minimize security risks. Here’s how to disable USB Debugging on the Sonim XP5700:
- Go to Settings: Open the Settings menu on your device.
- Developer Options: Scroll down and tap on “Developer Options.”
- Turn Off USB Debugging: Toggle the switch next to “USB Debugging” to turn it off.
By disabling USB Debugging when it’s not in use, you reduce the risk of unauthorized access and maintain the security of your device.
FAQs About USB Debug Mode on Sonim XP5700
1. What is the purpose of USB Debugging on the Sonim XP5700?
USB Debugging allows advanced users to interact with the Sonim XP5700 from a computer, making it easier to troubleshoot issues, test apps, and transfer data.
2. Is it safe to enable USB Debug Mode on my Sonim XP5700?
While USB Debug Mode is safe when used by trusted developers and IT professionals, it does pose security risks if left enabled in unsecured environments. Always disable it when not in use.
3. How can I connect my Sonim XP5700 to a computer using USB Debug Mode?
First, enable USB Debugging in Developer Options, then connect your device to a computer using a USB cable. You may need to install the necessary drivers on your computer to recognize the Sonim XP5700.
4. Can USB Debug Mode help me recover data from a broken Sonim XP5700?
Yes, USB Debug Mode can assist in recovering data from a broken device, but it depends on the extent of the damage. If the phone is functional enough to enable USB Debugging, data recovery may be possible.
5. What should I do if my Sonim XP5700 doesn’t appear in the list of devices in ADB?
Ensure that USB Debugging is enabled and that the necessary drivers are installed on your computer. If the issue persists, try using a different USB cable or port.
Conclusion
The Sonim XP5700 is a powerful and durable device, but it can also be customized and optimized through features like USB Debug Mode. By enabling USB Debugging, users gain access to advanced diagnostic tools, development options, and customization capabilities. However, it’s important to use this feature responsibly to avoid potential security risks.
Whether you’re a developer testing apps, an IT professional troubleshooting issues, or a power user looking to unlock the full potential of your Sonim XP5700, USB Debug Mode offers a wide range of benefits that can significantly enhance your experience.